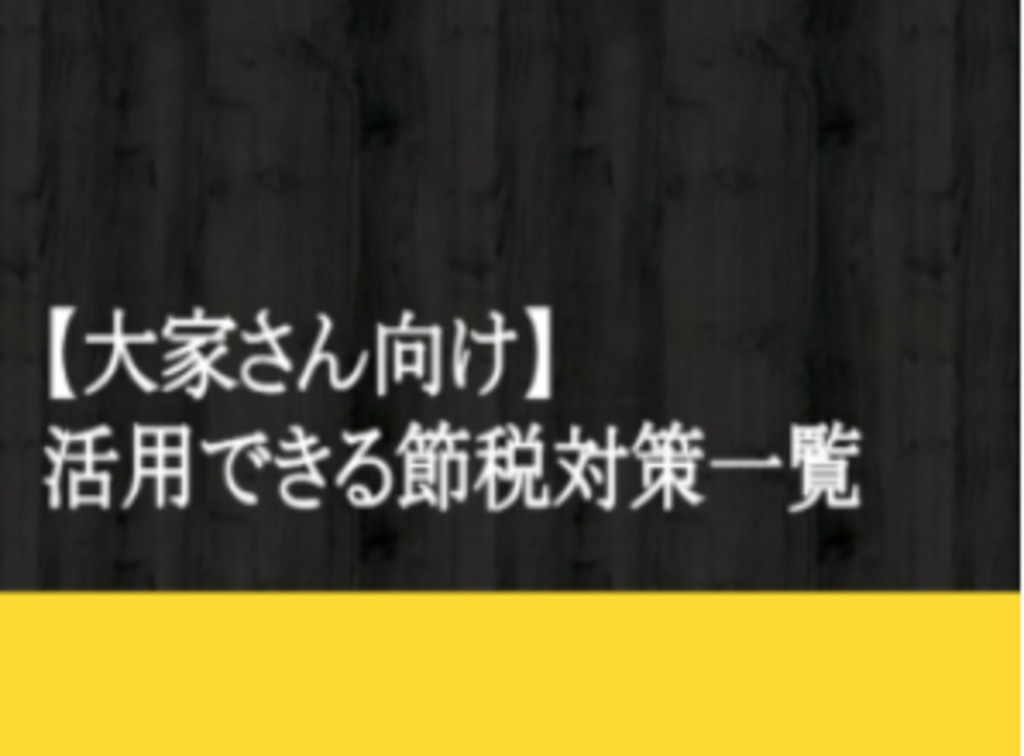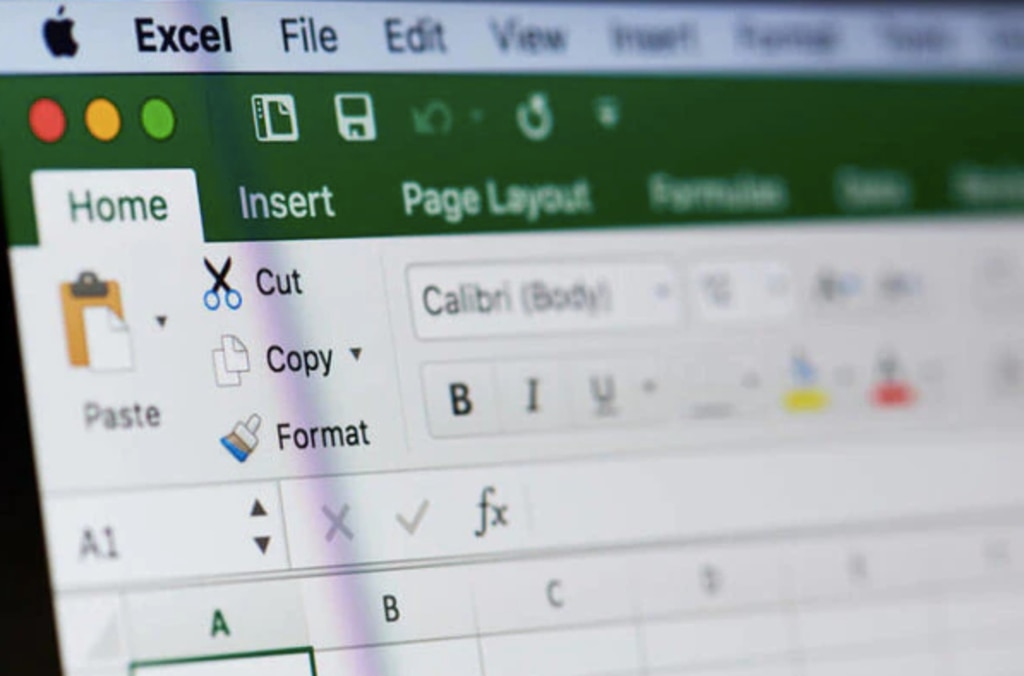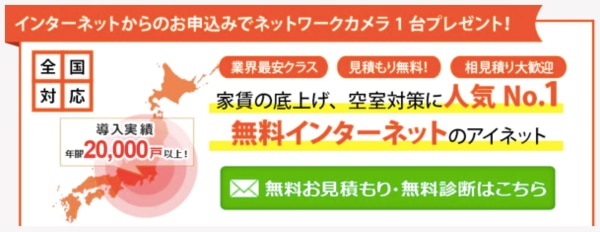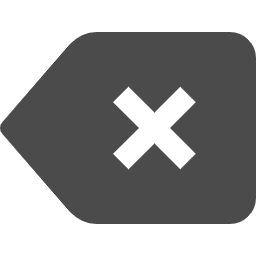大家向け マンションの入居者からwifi接続(インターネット)が繋がらないと言われたら?

「wifi(インターネット)がつながらないのですが……」
ある日、所有する賃貸物件の入居者からこんな連絡が来た場合、インターネットやwifiの知識がない大家さんは対応に困ってしまうかもしれません。
実際にはインターネットのトラブルが起きても、プロバイダやインターネット提供会社、管理会社が対応してくれるため、大家さん自らがトラブル対応する機会は少ないでしょう。
しかし、プロバイダや管理会社とすぐに連絡が取れないときは、大家さんが対応することもありうるのです。
そのため、入居者からのクレームを想定して、wifiの仕組みや簡単な対応方法を覚えておくことをおすすめします。
そこで今回は、インターネットのwifi接続に必要な機器や接続方法、簡単な処置方法をわかりやすく解説します。
万一、入居者からwifi(インターネット)について問い合わせがあっても最低限のフォローができるようwifiの仕組みを理解しておきましょう。
>>入居者対応も全てお任せできるインターネットサービスはこちら
目次[非表示]
- 1.マンションのWi-Fiがつながらないよくある原因と対処法
- 1.1.使用している端末に問題がある場合
- 1.2.モデムやルーターに問題がある
- 1.3.部屋の構造や間取りに問題がある
- 1.4.4.接続先が間違っている
- 1.5.5.回線等の契約代金を支払っていない
- 1.6.6.コードレス電話や電子レンジの影響を受けている
- 1.7.7.マンションの回線が混み合っている
- 2.Wi-Fiルーターを設定するために必要なもの
- 3.Wi-Fiルーターの設定方法
- 3.1.1.WiFiルーターを設置
- 3.2.2.ONUとWiFiルーターをケーブルでつなぐ
- 3.3. 3.WiFiルーターを設定モードにする
- 3.4.4.パソコンやスマホをWiFiルーターに接続
- 3.4.1.パスワードを入力して手動で接続
- 3.4.2.WPSなどの自動接続機能を使って接続
- 3.5.5.接続した端末のWiFiルーター設定画面から接続設定をする
- 4.手動で端末をWi-Fiに接続する場合
- 5.Wi-Fiルーターの設定は不要な場合
- 5.1. WiFiルーターをプロバイダからレンタル・購入した場合
- 5.2. ホームゲートウェイを使用する場合
- 5.3.モバイルルーターを使用する場合
- 6.Wi-Fiルーターを設置する際のポイント
- 6.1.水や電子機器から離れた高い場所に設置
- 6.2.通信が不安定だと感じたら中継器を設置
- 7.Wi-Fiの速度が遅い時のチェックポイント
- 7.1.チェックポイント1:回線使用時間帯の混雑状態
- 7.2.チェックポイント2:回線事業者やプロパイダー側の問題
- 7.3.チェックポイント3:共用部に設置した機器の障害
- 7.4.チェックポイント4:共用部のブレーカーが落ちている
- 8.マンションにおすすめなWi-Fi【光回線】
- 8.1.NURO光 for マンション
- 8.2.auひかり
- 8.3.ドコモ光
- 8.4.フレッツ光
- 9.まとめ
- 10.この記事を読んだ方に人気のお役立ち資料一覧
- 11.この記事を読んだ方に人気の記事
マンションのWi-Fiがつながらないよくある原因と対処法

ここでは、Wi-Fiがつながらない原因としてよくあるパターンを対処方法と合わせて紹介します。
使用している端末に問題がある場合
使用しているスマホやタブレット、パソコンが原因でWi-Fi接続できない場合があります。
複数の端末のうち、タブレットは接続できるがスマホはつながらないなど、ひとつでもつながるようであればデバイス側の不具合が考えられます。
対処方法として、まずはスマホやパソコンを再起動してみましょう。これだけで接続できる場合も多いです。
再起動しても接続できない場合は、使用している端末のメーカーに問い合わせるとよいでしょう。
モデムやルーターに問題がある
モデムやWi-Fiルーターに不具合があってWi-Fiにつながらない場合があります。スマホやパソコンなど、すべての端末がつながらない場合は、モデムやWi-Fiルーターが正常に作動しているか確認しましょう。
電源が入っていない場合は電源を入れて起動しましょう。電源が入っている場合は、一度電源を切り、数分後に再度電源を入れてください。このように再起動するだけで接続できることも多いです。
ただし、使用しているモデムやWi-Fiルーターが古い場合は、本体やケーブルの故障も考えられるので、その際は買い替えなどが必要になることもあります。
部屋の構造や間取りに問題がある
Wi-Fi接続をする部屋によって、接続ができたりできなかったりする場合は、部屋の構造や間取りが原因の場合が考えられます。特にルーターから離れた部屋では接続が切れる場合は、あいだにある壁や扉が電波を遮っている可能性があります。
対処方法としては、Wi-Fiルーターの位置をすべての部屋に届くように調整してみましょう。
また、中継機を使うのも効果的です。
>>入居者対応も全てお任せできるインターネットサービスはこちら
4.接続先が間違っている
Wi-Fiでインターネット接続ができない場合、接続先(SSID)が間違っている可能性があります。
スマホなどの設定画面に複数のWi-Fiの接続候補が表示されることがありますが、これは、近隣の住戸で稼働中のWi-Fiルーターの電波が届いてる状態です。
パスワードを入力してもつながらない場合は、設定している接続先が自身のWi-Fiルーターであるか確認してみましょう。
また、Wi-Fiルーターは「2.4GHz」と「5GHz」という2種類の周波数帯の電波に対応しているものがあります。その場合、接続が安定する「5GHz」を選択しましょう。「2.4GHz」は近くにほかのルーターがあると電波干渉を起こす可能性があります。
接続がよく切れる場合は「5GHz」用のSSIDに接続してみましょう
5.回線等の契約代金を支払っていない
インターネット回線業者またはプロバイダーの契約・登録料の未払いが原因でインターネット接続ができない場合があります。
引き落とし先としてしていた金融機関の口座情報やクレジットカード情報が正しいか、口座残高はあるかなど確認して、料金が支払われていない場合は早急に支払いましょう。
6.コードレス電話や電子レンジの影響を受けている
コードレス電話使用時、あるいは電子レンジなどの電波の影響でWi-Fi接続が不安定になるケースがあります。念のため、コードレス電話や電子レンジを使用しているときと使用していないときでWi-Fi接続の状況を確認してみましょう。
使用時のみWi-Fi接続が不安定ならば、Wi-Fiルーターの位置を変えることで接続が安定する場合があります。
また、周波数帯域が「2.4GHz」で設定し接続している場合は、「5GHz」に切り替えることで接続が安定することもあります。
7.マンションの回線が混み合っている
Wi-Fiは、1本のインターネット回線をマンション内の複数世帯でシェアして使用するため、同じ時間帯に同時にインターネットに接続すると回線にかかる負担が大きくなり、速度が低下する場合があります。
解消するには、混雑する時間帯を避けて使用することですが、むずかしい場合は、インターネット回線の乗換えなどを検討しましょう。
Wi-Fiルーターを設定するために必要なもの
Wifi(インターネット)がつながらない場合、プロバイダやインターネット提供会社側の通信障害のほか、wifi接続に使用している機器の不調や故障・劣化が原因の場合もあります。その場合、機器の電源をオン・オフするだけでインターネットが復旧することも少なくありません。
上記のように、ちょっとしたアクションでwifiが復旧することもあるため、入居者からインターネットについてクレームがあった場合は、まず、つながらなくなった状況をよく確認してみましょう。そのためにも、wifi接続に必要な各機器の名称と役割りを覚えておく必要があります。
自宅や賃貸物件でWi-Fiを利用するためには下記のものが必要です。
・インターネット回線
・ONUやモデム
・Wi-Fiルーター
・LANケーブル
・パソコンやスマホ
・プロバイダの情報
ここでは、それぞれの役割りや入手方法を解説します。
インターネット回線
「インターネット回線」とは、インターネットに接続するための専用回線を指します。パソコンなどのモバイル端末があってもインターネット回線がないと、Wi-Fiを含めてインターネット接続はできません。
インターネット接続をおこなうには、インターネット提供会社やプロバイダとインターネット回線の利用契約を交わし、賃貸物件でインターネット回線が使用できるよう工事してもらう必要があります。
現在使用されているおもなインターネット回線には以下の種類があります。
〇固定回線
・光回線
・ケーブルテレビ回線
・ADSL回線(一部地域を除き2023年1月にサービス終了予定)
〇無線回線
・モバイル回線
wifi(インターネット)がつながらない原因のひとつに、プロバイダやインターネット提供会社側の通信障害が考えられます。通信障害情報が起きていないか、プロバイダのホームページなどで確認しましょう。
ONUやモデム
実は、自宅に引き込んだ光回線やADSL回線から送られてくる信号の状態ではパソコンなどをインターネットに繋ぐことができません。
そこで「ONU(終端装置)」や「モデム」を経由して、回線を通じて送られてきた信号をデジタル信号に変換して、パソコンをインターネット接続可能にする必要があるのです。
ONUとモデムは、それぞれ「受け取った信号をデジタル信号に変換する」という役割りは同じですが、両者の違いは受け取る信号が異なる点にあります。光回線で送られた光信号はONUでデジタル信号に変換し、モデムはADSL回線やケーブルテレビ回線で送られたアナログ信号をデジタル信号に変換します。
wifi(インターネット)がつながらないときは、とりあえずこのONUとwifiルーターの電源をいったんオフにし、数分後に再度オンにすることでwifiが復旧することもあるため、覚えておきましょう。
なお、ONUやモデムは、契約したインターネット提供会社が用意するため個別に用意する必要はありません。
WiFiルーター
「ルーター」を簡単に説明すると、複数のパソコンやスマホを接続したい場合に必要な機器です。なお最近のルーターはWiFi機能内蔵のものがほとんどなため「WiFiルーター」と呼ばれるのが一般的です。
WiFiルーターは、入居者(または大家さん)が用意することになります。家電量販店やインターネットサイトで簡単に購入できますが、室内の壁に「コンセント型WiFiルーター」を設置する場合は、別途の購入は不要です。また、インターネット提供業者からレンタルできるケースもあります。
WiFiルーターを選ぶ際は、使用するパソコンやスマホなどのデバイスが対応しているWiFiと同じ規格のものを選びましょう。デバイスが古い場合、WiFiルーターだけが最新の規格でも下位の規格に合わされてしまうため注意が必要です。。
なお、WiFi接続せずにLANケーブルを使って有線でパソコンなどをインターネット接続する場合はWi-Fiルーターは不要となり、前述のモデムやONUだけでインターネットを利用することができます。
前述のように、WiFi(インターネット)がつながらないときはONUとWiFiルーターの電源をいったんオフにし数分後に再度オンにすることで復旧することもあります。
LANケーブル
ONUやモデムをWiFiルーターとつなぐ際には、「LANケーブル」が必要になります。ほとんどの場合はWiFiルーターに同梱されています。
また、パソコンなどを有線でインターネットに接続する場合もLANケーブルが必要です。
なおLANケーブルは、製造年代や通信性能などによって「CAT5」「CAT5e」「CAT6」「CAT6A」「CAT7」「CAT8」にカテゴリー分けされています。それぞれ対応している通信速度が異なるため、インターネット回線やWi-Fiルーター、パソコンなどのモバイル端末に合ったカテゴリーのものを選びましょう。
wifi(インターネット)がつながらない原因のひとつにLANケーブルの劣化があげられます。いざというときに備えて、予備のLANケーブルを用意しておきましょう。
パソコンやスマホ
インターネットを楽しむには「モバイル端末」として、パソコンやスマホ、タブレットなどが必要です。パソコンはLANケーブルを使用してインターネット接続できますが、スマホやタブレットなどはWiFiでインターネットに接続するため、WiFiルーターが必須になります。
またWiFiルーターの項にも記載したように、端末が古い場合はインターネット回線やWiFiルーターが最新でも、そのメリットを享受できないため注意しましょう。
なお、パソコンやスマホなどの端末が原因でWiFi(インターネット)がつながらないこともあります。入居者に端末を再起動してもらい、複数の端末でネット接続を試してもらいましょう。特定の端末だけwifi接続できない場合は、その端末が原因と考えられます。
プロバイダの情報
インターネット回線契約した際、契約したプロバイダ(インターネット提供会社)から渡される書類には、契約書のほか、インターネット接続のための接続先ユーザー名やパスワード情報など重要事項が記載されています。
初回のインターネット接続時に必要になるため、インターネット開通工事が終了するまでなくさないよう大事に保管しておきましょう。
なおwifi(インターネット)がつながらない原因として、入居者が入力したユーザー名やパスワードが間違っている、そもそも設定の仕方がわかっていない場合があります。設定ができないことを単に「wifiがつながらない」と表現することもあるので確認してみましょう。
>>入居者対応も全てお任せできるインターネットサービスはこちら
Wi-Fiルーターの設定方法

Wi-Fi(インターネット)接続できない原因として、Wi-Fiルーターの設定ができていない可能性があります。基本的にWi-Fiルーターの設定は入居者がおこなうため、手順などが間違っていないか、下記を参考に一度確認してみましょう。
ここでは、インターネット回線契約済みの光回線とWiFiルーターの設定方法を手順に沿って紹介します。
なお、今回紹介するのはごく一般的な方法ですが、利用するインターネット接続方法やWiFiルーターの種類によっては手順が異なることがあるためご注意ください。
1.WiFiルーターを設置
まずはWiFiルーターを用意しておきましょう。箱から出し、足りないものはないか確認します。スタンドなどがあればWiFiルーター本体に取り付けておきましょう。
WiFiルーターは通常、利用者自身で購入しますが、プロバイダやインターネット提供会社がレンタルできる場合もあります。また「WiFi無料」設備を導入している物件であれば、WiFiルーターは大家さんが用意することになります。
なお、コンセント型WiFiルーターが設置されている場合は、外付けWiFiルーターは不要です。
2.ONUとWiFiルーターをケーブルでつなぐ
インターネット提供業者やプロバイダから提供されたONUとWiFiルーターをつなぎます。
まず、ONUをコンセントに差し込み、付属の光ケーブルで壁に設置された光コンセントとONUを接続します。
次にLANケーブルを使ってONUとWiFiルーターをつなぎましょう。機器の種類によって差込口が異なるため、詳しい接続方法はWi-Fiルーターに同梱されている取扱説明書で確認してください。
3.WiFiルーターを設定モードにする
ルーターのコンセントを差し込み、スイッチをオンにし、設定モードボタン(自動設定の場合はWPSボタン)を長押してWiFiルーターを設定モードにします。
なお設定モードにする方法は、機種によって異なるため、詳しくは付属の取扱説明書で確認しましょう。
4.パソコンやスマホをWiFiルーターに接続
いよいよWiFiルーターとパソコンなどのモバイル端末を接続します。なお接続する方法は手動と自動、ふたつの方法があります。
パスワードを入力して手動で接続
パソコンやスマホなどのモバイル端末で「SSID」を選択し、「パスワード」を入力して接続します。
SSIDとパスワードは、機種によって記載方法が異なります。WiFiルーターに同梱されている説明書やカードに記載されていたり、WiFiルーター本体に貼られているシールなどに記載されていることもあります。
WPSなどの自動接続機能を使って接続
WPSを利用するとパスワードを入力せずにインターネット接続が可能です。WiFiルーター本体の「WPSボタン」を押すだけでモバイル端末と接続できます。ただし端末の方もWPSに対応している必要があるため注意しましょう。
WPSはほとんどのWiFiルーターに搭載されている規格ですが、バッファローなら「AOSS」、NEC(Atermシリーズ)であれば「らくらく無線スタート」など、メーカーによって呼び名が異なります。
5.接続した端末のWiFiルーター設定画面から接続設定をする
最後にWiFiルーターに接続したモバイル端末を使って、IPアドレスの入力をおこないましょう。パソコンやスマホでブラウザを立ち上げたらWiFiルーターの設定画面を開き、取扱説明書で確認したIPアドレスをアドレスバーに入力します。
設定画面の指示に従って、プロバイダ情報「ユーザーID(接続用ID)」、「ユーザーパスワード(接続用パスワード)」を入力します。「接続完了」と表示されれば設定完了となり、インターネットが利用できるようになります。
手動で端末をWi-Fiに接続する場合
ここでは前述の「パソコンやスマホをWiFiルーターに接続」の項で紹介した「パスワードを入力して手動で接続」する場合について、パソコンとスマホそれぞれの手順を紹介します。
なお、モバイル端末に手動でWiFi接続する場合は、パソコンのOSや端末の種類によって、名称やアイコン、表示される画面などが異なります。ここでは、Windows10とスマートフォン(android)を手動で接続する場合を例にあげています。
PC端末の場合
1. Wi-Fi機能が有効かどうか確認する
2. タスクバー(画面右下)にある「ネットワークアイコン」(またはWi-Fiアイコン)を右クリックする
3. SSIDの一覧が表示されたら接続するSSIDを選択し、[接続]をクリックする
4. [セキュリティキー]を入力し、[次へ]をクリックする
5. 「デバイスに自動接続するかどうか」の画面で[はい]をクリックする
6. 「接続済み」と表示されたら設定完了
スマホ端末の場合
1. [設定]画面を開き、[Wi-Fi]をタップする
2. Wi-FiをONにする
3. 接続可能なSSIDをタップする
4. パスワードを入力して[接続]をタップする
5. 選択したSSIDが接続済みの状態になったことを確認できれば、設定完了
スマホの場合、WiFiルーターのセットアップ専用アプリがあれば、付属のQRコードを読み取るだけで簡単にWiFi接続ができます。その場合はアプリをインストールして、説明書の手順に沿って設定をおこないましょう。
>>ルーターの設定もお任せできる無料インターネット「アイネット」
Wi-Fiルーターの設定は不要な場合

Wi-Fi接続でインターネットを利用する場合は、基本的にWi-Fiルーターの設定が必要です。ただし次の場合は、Wi-Fiルーターの設定をせずにWi-Fi接続ができます。
WiFiルーターをプロバイダからレンタル・購入した場合
プロバイダやインターネット提供会社からレンタルや購入したWiFiルーターは、インターネット接続設定された状態で利用者に届けられるケースがあります。設定済みの場合は、WiFiルーターが手元に届いてすぐにWiFi接続でインターネットが使用できるため、手間がかからず大変便利です。
ホームゲートウェイを使用する場合
ホームゲートウェイとは、ルーター+αの機能が追加された「多機能ルーター」です。+αの機能については、契約内容や提供するプロバイダやインターネット提供業者、ホームゲートウェイの種類によって内容がそれぞれ異なります。
ホームゲートウェイに搭載されている機能で多く見られるのは、「ひかり電話受信機能」と「ONU機能」です。そのため、「ONUと一体になったルーター」や「ひかり電話に対応したルーター」と認識されていることが多いです。
ホームゲートウェイには、無線LAN(Wi-Fi)機能内蔵タイプのほか、無線LANカードをゲートウェイ本体に挿入して使用するものがあります。またホームゲートウェイにWi-Fiルーターを外付けすることも可能です。
上記のうち、無線LAN(Wi-Fi)機能内蔵のゲートウェイについては、あらかじめインターネット接続情報が設定されているケースがあります。その場合はあらためての設定は不要です。
それ以外の場合は設定が必要です。
無線LANカードを使用する場合は、無線LANカードを別途レンタルしなくてはなりません。外付けのWi-Fiルーターが必要な場合は家電量販店などで購入しておきましょう。
モバイルルーターを使用する場合
「モバイルルーター(モバイルWi-Fiルーターとも呼びます)」とは、持ち運びできる軽量小型の通信端末のことです。ポケットに入る大きさなので、パソコンをはじめ、スマートフォンやタブレット、ゲーム機などのWi-Fi接続機能を持つ端末を室内外でインターネット接続することが可能です。
「WiMAX」や「ポケットWiFi」など、プロバイダが提供する回線が使えるモバイルルーターは、WiFiルーターのようなプロバイダ情報の入力設定は必要ありませんが、SIMフリータイプのモバイルルーターは設定が必要になるため注意しましょう。
Wi-Fiルーターを設置する際のポイント
Wi-Fiでインターネットがつながりにくい場合は、Wi-Fiルーターの設置位置が原因かもしれません。Wi-Fiルーターは、Wi-Fi電波を飛ばしてインターネット接続をおこなうため、設置する場所によって接続状態に差が出ます。
通常の場合、Wi-Fiルーターの電波を飛ばせる範囲は100メートル程度と言われています。しかし、Wi-Fiルータとモバイル端末のあいだに障害物があったり、置き場所が悪かったり、電波を妨げる要因があると電波状況が悪くなり、インターネット速度や接続状況に影響するのです。
Wi-Fiの電波状況が悪いと感じたら、Wi-Fiルーターを移動するだけで電波状況が改善することも少なくありません。
ここでは、Wi-Fiルーターを設置するのに最適な場所や注意する場所について紹介します。
>>ルーターの設定もお任せできる無料インターネット「アイネット」
水や電子機器から離れた高い場所に設置
Wi-Fiルーターの設置に最適な場所は、周囲に遮蔽物のない部屋の中央で床より1~2メートル高い位置です。
Wi-Fiルーターの電波はルーターを中心に四方八方に飛んでいます。そのため床などの低い位置に置いてしまうと床面に反射・吸収されてしまい、広範囲に電波が届きにくくなる可能性があるため、適度に高い場所に設置すると効果的です。
しかし室内の家具の配置やWi-Fiルーターのケーブル・コードの長さによって理想のポジションに設置するのがむずかしい場合は、できるだけ遮蔽物のない高い位置に設置するとよいでしょう。
避けたほうがよい場所の例は以下のようになります。
・テレビや電子レンジ、Bluetooth機器など電波を発生する家電や電子機器の近く
電波を出す家電や電子機器のそばは、電波干渉を受けてWi-Fiルーターの通信が不安定になる可能性があります。できるだけ電化製品のそばは避けましょう。
・水槽や花瓶、金属製品の置物や鏡のそば
Wi-Fiルーターが発信する電波は水に吸収されやすいため、水の近くにWi-Fiルーターを設置しないようにしましょう。またWi-Fiルーターに水がかかってしまうと故障の原因になってしまいます。金属や鏡はWi-Fi電波を反射するため、やはりそばに置かないほうがよいでしょう。
通信が不安定だと感じたら中継器を設置
Wi-Fiルーターの電波は、ルーター本体から距離が離れるほど届きにくくなります。
そのため、部屋数が多いタイプのマンションや戸建て住宅の場合は、1台のWi-Fiルーターでは全体をカバーできない可能性があります。
その場合は「Wi-Fi中継器」の設置がおすすめです。
Wi-Fi中継器とは、その名前の通りWi-Fiルーターの電波を中継して電波の届くエリアを拡げるための装置です。
Wi-Fi中継器には、コンセントに直接挿して使用するタイプと、ケーブルを利用して接続する置き型タイプの2種類があります。トレンドは、設置が簡単で邪魔になりにくいコンセントに直挿しするタイプになります。
Wi-Fi中継器を選ぶ際は、使い勝手だけでなく、Wi-Fiルーターの性能に合うものを選択することが重要です。最新のWi-Fi規格(Wi-Fi 6)やデュアルバンド同時接続対応といった高機能な中継器を選んでも、親機のルーターがそれらに非対応だとせっかくの性能を活かすことができません。また逆のパターンも同様なので注意しましょう。
>>ルーターの設定もお任せできる無料インターネット「アイネット」
Wi-Fiの速度が遅い時のチェックポイント
Wi-Fi速度が遅くなっている原因がわかれば簡単に問題が解消される場合もあります。「接続が遅い」と感じたときは、以下の点をチェックしてみましょう。
チェックポイント1:回線使用時間帯の混雑状態
おもに夜間など、同時間帯にWi-Fi接続者が集中すると速度が遅くなる事があります。日中や別の時間帯にWi-Fi接続をおこない、通信速度を確認してみましょう。
チェックポイント2:回線事業者やプロパイダー側の問題
回線事業者やプロバイダー側が原因でWi-Fiが遅くなる可能性があります。
回線事業者やプロバイダーのホームページで、メンテナンスや障害発生の情報がないか確認してみましょう。
チェックポイント3:共用部に設置した機器の障害
共用部に設置した機器の障害が原因でWi-Fiがつながりにくくなる場合があります。
ほかの部屋でも同様の事象が起きていないか、回線業者または、大家さんや管理会社に確認してみましょう。
チェックポイント4:共用部のブレーカーが落ちている
共有部のブレーカーなどが落ちて、共用部に設置した機器に電力を供給できないことでWi-Fiがつながらない可能性があります。共用廊下の照明が消えているなど建物に異常がある場合は、大家さんや管理会社に連絡しましょう。
マンションにおすすめなWi-Fi【光回線】
ここでは、マンションに導入する、おすすめのインターネット回線を紹介します。
NURO光 for マンション
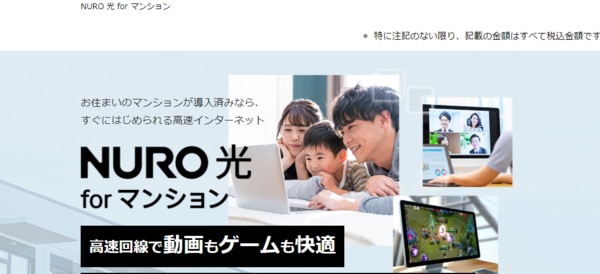
画像引用:NURO光 for マンション
NURO光はfor マンション、下り最大速度2Gbps(2,000Mbps)の光回線を使える「高速」インターネット回線です。そのため快適なインターネット接続が楽しめると人気です。
また、NURO光はfor マンションの月額利用金は、他社に比べて安く、しかもマンションでの利用人数によって変動します。料金には、プロバイダー・無線LAN料金・Hands-up会費が含まれている金額なので、インターネットのご利用にはこれ以上かかりません。
(Hands-upは、NURO光はfor マンション設備導入工事費(共用部分の工事費)、および設備維持管理費を支払うための任意団体で、加入が必須)
なお、利用者人数は毎月1日の利用人数に応じて、自動的に当月の金額が決まるので入居者による変更手続きや手数料は不要です。
◇NURO光の料金プラン(2021年8月現在 税込)
*初月無料、プロバイダー・無線LAN料金込、マンション内の利用人数によって変動
・2ギガ3年契約プラン : 2,090(10人以上)~2,750円(6人以下) /月
・2ギガ2年契約プラン : 2,530(10人以上)~3,190円(6人以下) /月
◇初期費用(税込)
・契約事務手数料:3,300円(初月のみ)
・宅内工事費:44,000円(36ヶ月の分割払い)
◇対応エリア:北海道、東京都、神奈川県、埼玉県、千葉県、群馬県、栃木県、茨城県、愛知県、静岡県、岐阜県、三重県、大阪府、京都府、兵庫県、滋賀県、奈良県、広島県、岡山県、福岡県、佐賀県
auひかり

画像引用:auひかり
KDDI独自の光回線を利用しているauひかりは、混雑が少なく、通信速度が速いことから人気のインターネット回線です。
auひかりでは、すでにauひかりの設備を導入済のマンション(集合住宅を)を対象にしたサービス「auひかり マンション」が用意されています。
auひかり マンション配線方式の違いなどによって複数のタイプがあり、契約戸数などにより利用料金が異なります。そのため、マンションによって加入できるプランが決まってしまい、個人でプランでの選択は不可となるため注意しましょう。
◇auひかり料金プラン(2021年8月現在 税込)
・マンション ギガ:4,455円
・マンション ミニギガ:5,500円
*auスマホとのセット割引あり
◇初期費用(税込)
・新規登録料:3,300円
・初期費用(工事費含む、初期費用相当額割引適用):33,000円(税込)
(一括払いまたは23回分割払から選択)
◇対応エリア:全国
ドコモ光
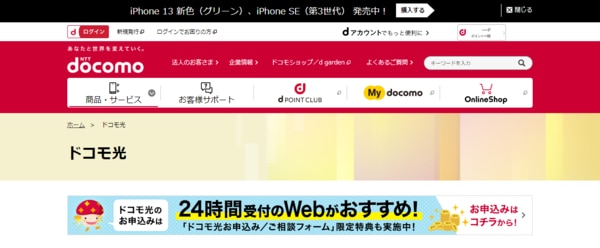
画像引用:ドコモ光
ドコモ光は、ドコモのスマホとのセット割ができる唯一の光回線です。家族内(同一「ファミリー割引」グループ内)でドコモ光を契約すれば、スマホ1回線ごとに最大1,100円の割引が受けられるため、ドコモユーザーには特におすすめです。
最大通信速度は1Gbpsですが、十分快適な速度でインターネット接続がおこなえると評判です。
またドコモのスマホを使用している場合はセット割引きの対象になります。新規契約の場合は工事費16,500円が無料になるので、ドコモユーザーであれば非常にお得です。
◇ドコモ光料金プラン(2021年8月現在 税込)
・マンション:4,400円/月
*ドコモとのセット割引あり
◇初期費用(税込)
・事務手数料3,300円+工事費16,500円
◇対応エリア:全国
フレッツ光
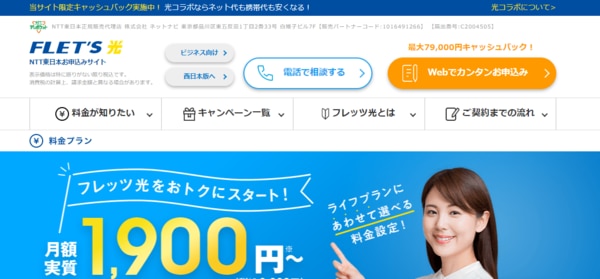
画像引用:フレッツ光
NTT東日本・西日本が提供元のフレッツ光は、対応地域が広範囲なため、全国のほとんどの人が申し込める光回線といえます。
そんなフレッツ光のマンションタイプは複数あり、契約数とマンションの配線方式の組み合わせによって導入できるプランが自動的に決定します。
プラン決定の条件は以下のようになります」。
〇同一集合住宅内の契約数
・プラン2:同一の集合住宅内の契約数が16以上
・プラン1:同一の集合住宅内の契約数が8以上
・ミニ:同一の集合住宅内の契約数が4以上
〇集合住宅の配線方式
・光配線方式:棟内に光ファイバーを用いて各戸まで接続する方式
・LAN配線方式:棟内にLAN配線を用いて各戸まで接続する方式
・VDSL方式:棟内にある既存の電話回線を用いて各戸まで接続する方式
〇Wi-Fiルーター提供
・提供あり
・提供なし
〇最大通信速度最大
・1Gbps
・200Mbps
・100Mbps
◇NTT東日本フレッツ光料金プラン(2021年8月現在 税込)
・ギガマンション スマートタイプ
*最大通信速度1Gbps、Wi-Fiルーターあり、光配線方式のみ
プラン2:4,400円/月、プラン1:4,125円、ミニ:4,785円
・マンションギガラインタイプ
*最大通信速度1Gbps、Wi-Fiルーターなし、光配線方式のみ
プラン2:3,355円、プラン1:3,795円、ミニ:4,455円
◇初期費用(税込)
新規申込契約料:880円
工事費(集合住宅):16,500円
土日祝日の工事:+3,300円
◇対応エリア:全国
まとめ
インターネットのwifiについて、接続に必要な機器や接続方法を解説しました。
wifi(インターネット)がつながらない場合、設置された機器の電源を入れ直すだけで復旧することもあります。
またwifiルーターは電波を飛ばしてインターネット接続をおこなうため、設置場所によって接続できない場合もあります。
入居者から「Wifiがつながらない」などのクレームに対して、すぐに管理会社やプロバイダと連絡が取れないときは、ぜひ当記事を参考に大家さんが入居者をフォローしてあげてください。クレームは迅速に対応することで、入居者の満足度につながるでしょう。
オススメのインターネット提供会社「アイネット」への問い合わせはこちら